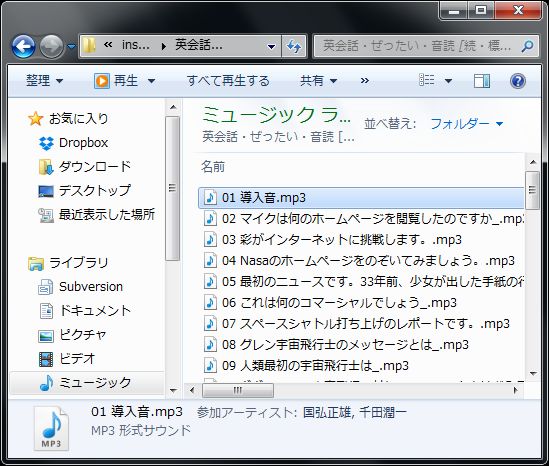
まずは、CDやネットから音声ファイルを取ってきて、パソコンに用意しておきます。
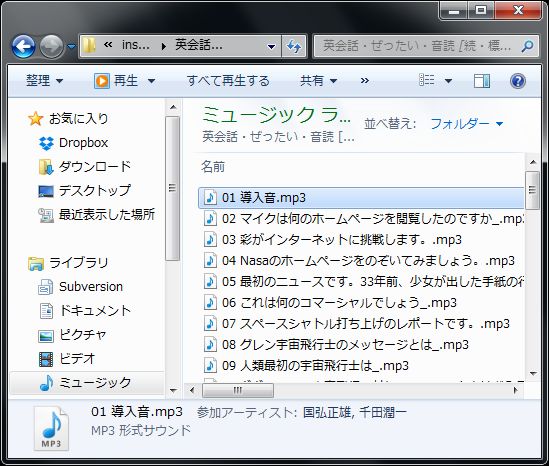
音声ファイルを読み込む方法は以下の3つです。 自分が使いやすい方法を選んでください。
音声ファイルを読み込むと、自動でポーズが作成されます。ここで、ポーズモード再生ボタン(緑色の再生ボタン)を押してみてください。
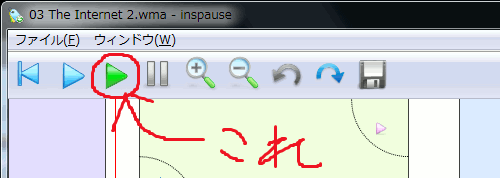
再生されると、ポーズがどのように入っているか確認できます。 おそらく、思い通りにポーズが入っていないでしょう。 それを手動で修正していきます。
<ポーズ情報(色つき四角形)の意味>
色のついた四角形が1つのポーズ情報になります。
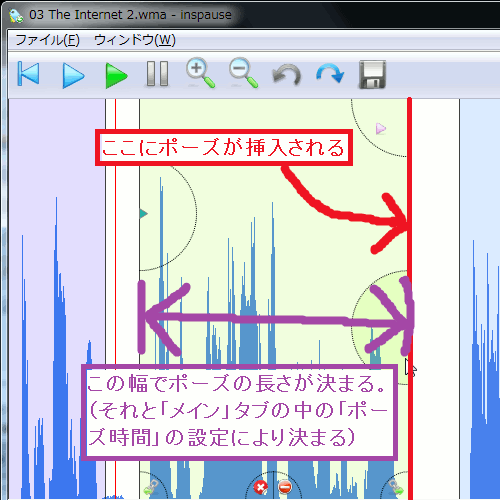
ポーズ情報(四角形)の幅と、「メイン」タブの中の「ポーズ情報」でポーズの長さが決まります。
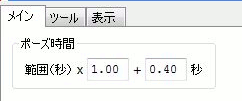
たとえば、四角形の幅が2秒だったとします。
このとき、上の設定だと「2 * 1.00 + 0.40 = 2.40」なのでポーズの長さは2.4秒になります。
ポーズ情報の上にマウスカーソルを移動させると、四角形の中にいくつかのハンドルが現れます。現在位置は移動したい場所をクリックすることで移動できます。ハンドルの意味は下記の画像の通りです。
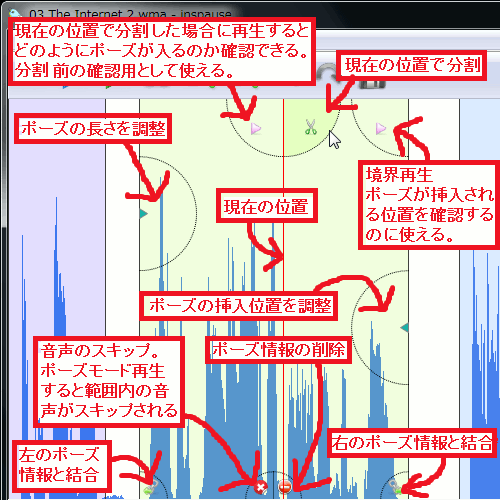
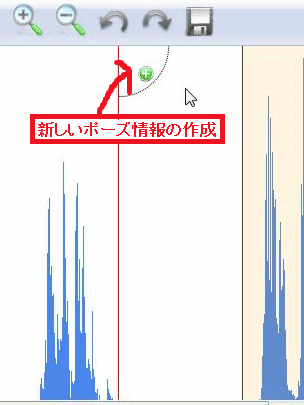
詳しくは、下の「ポーズの調整」をご覧ください。
1つのファイルが終わったら、他のファイルでも同じようにしていきます。ファイルの切り替えは右下のファイル一覧からファイルをクリックすることでできます。
InsPauseを再生プレイヤーとして使う場合は、ポーズモード再生ボタンを押して練習します。
ポーズ入りの音声ファイルを作る場合は、「ポーズ音声作成」ボタンを押してください。
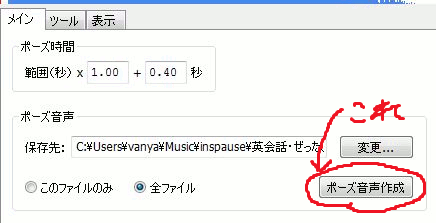
範囲の左端または右端にあるつまみボタンをドラッグ&ドロップしてください。
移動前
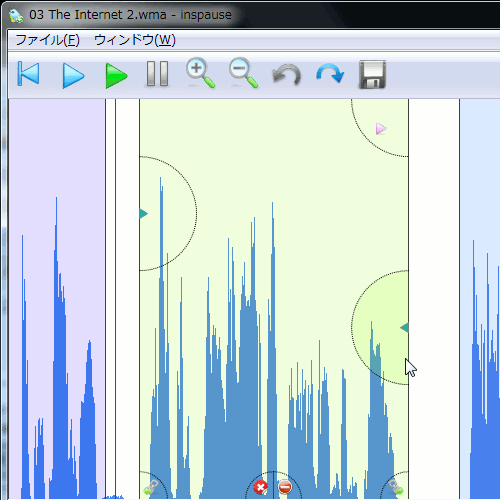
移動後
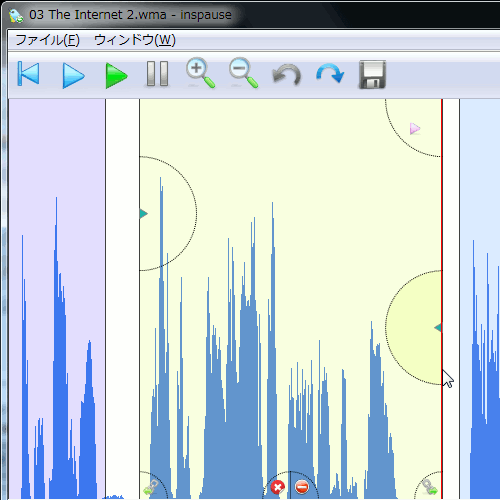
Ctrlキーを押しながらドラッグすると近くにある隣の範囲も同時に変更されます。
Shiftキーを押しながらドラッグすると隣の範囲と重ならないようになります。
長いポーズを2つに分割したい場合に使用します。
分割前
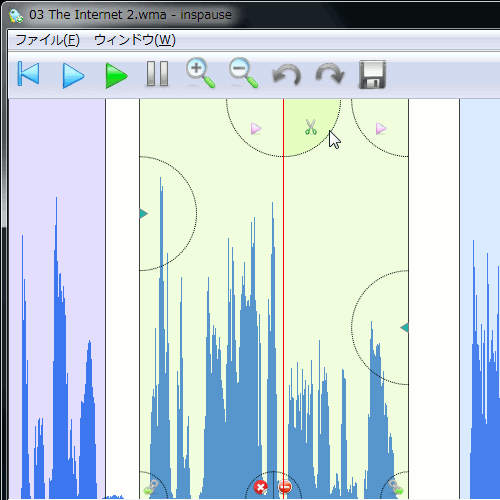
分割後
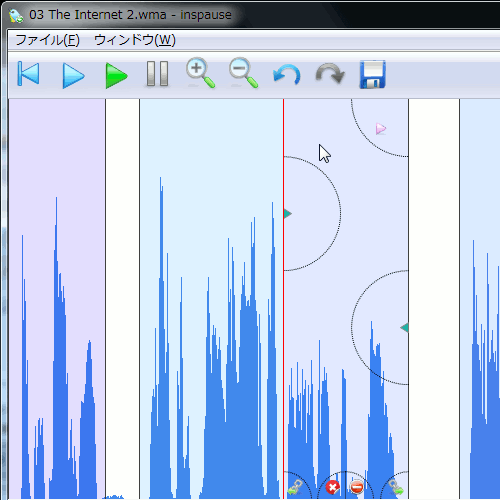
2つのポーズ情報を1つにまとめます。
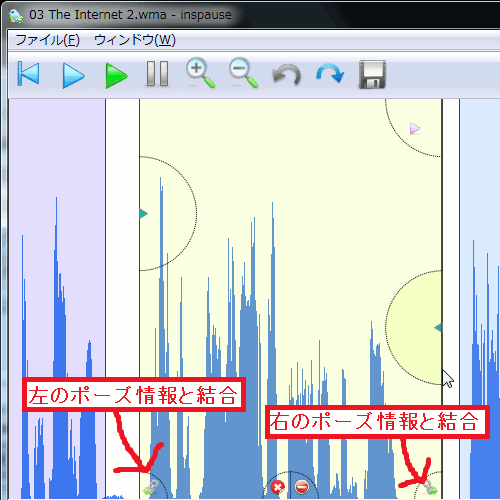
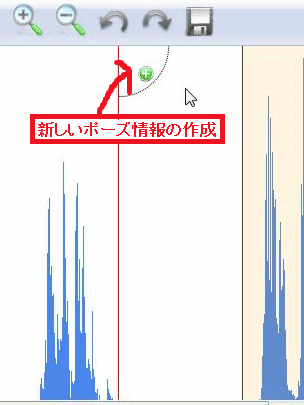
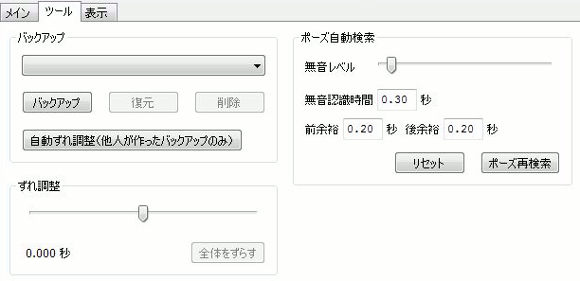
ドロップダウンリスト
バックアップのリストがあります。バックアップ名の左のカッコ内はファイル数です。
「バックアップ」ボタン
その時点のポーズ情報がファイルとして保存されます。これによりあとからバックアップした時点にポーズ情報を戻すことができます。保存したファイルは「マイドキュメント¥inspause¥backup」です。
「復元」ボタン
過去のバックアップした時点に戻れます。復元するにはドロップダウンリストからバックアップを選ぶ必要があります。
「削除」ボタン
選択したバックアップを削除できます。
「自動ずれ調整」ボタン
組み込みバックアップなど他人が作ったバックアップから復元したあとに、自動でずれを調整する機能です。自分が作ったのではないバックアップから復元したあとは、このボタンを押してください。自動でずれが修正されるとログにメッセージが表示されます。
ポーズの自動検索をやり直したかったり、自動検索の条件を変えたい場合に使用します。
自動検索しなおしても、「元に戻す」ボタンで元に戻せます。でも「保存」ボタンを押すと元に戻せなくなるので注意してください。
自動検索の条件を変更すると、次に音声ファイルを読み込むときにもこの条件が使われます。
無音レベル
この値が小さいほど、静かな音しか無音と判断しなくなります。
無音認識時間
ここで指定した時間だけ無音が続くと本当に「無音」だと判断します。この値を小さくするとちょっとした無音でもポーズが作られます。
前余裕
検索したポーズ情報の前につく秒数です。
後余裕
検索したポーズ情報の後につく秒数です。
「リセット」ボタン
検索条件をリセットします。
「ポーズ再検索」ボタン
ポーズを再検索します。
自動検索は完璧ではないので、最終的には自分の手でポーズ情報を修正する必要があります。
すべてのポーズ情報を一斉にずらします。おそらく、この機能を使うことはないと思います。
自動でついたポーズだと、分割してほしいところが分割されてないことがあります。その場合は、「分割」ハンドルをクリックしてポーズ情報を分割してください。
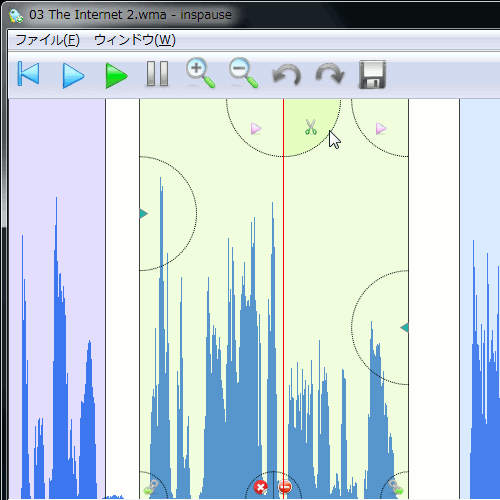
詳しくは、「ポーズの分割」をご覧ください。
自動でついたポーズだと、余計なところが分割されることがあります。その場合は、「結合」ハンドルをクリックしてポーズ情報を結合してください。
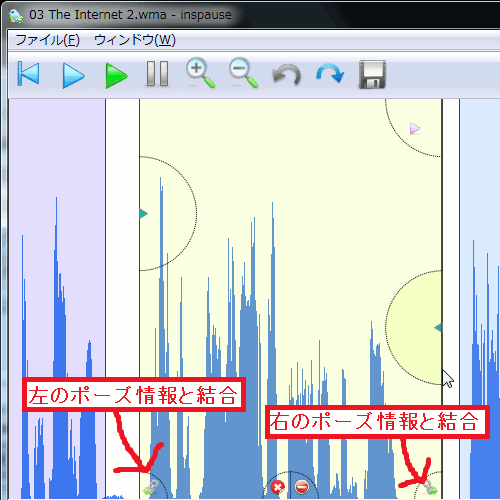
ポーズ情報が重なっても特に問題はありません。きっちりと、くっつけたいならShiftキーを押しながらポーズ情報を動かしてください。
「ツール」の説明をご覧ください。
以下の2つのことを確認してください。
組込ポーズ情報とは、inspauseに最初から組み込まれているポーズ情報です。以下のものが利用できます。
使い方は、以下のとおりです。
通常の方法と同じです。
以下の画面が表示されるはずです。
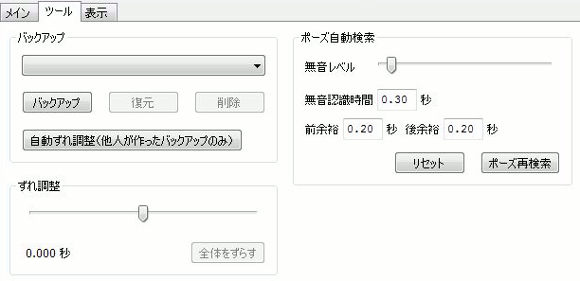
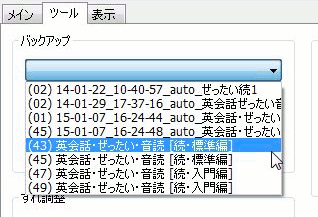
左のカッコ内の数字はバックアップに入っているファイル数です。右下に表示されている自分のファイル一覧のファイル数と同じものを選んでください。2少ないバージョンがあるのは、「導入音」と「終了音声」を除いたものです。
これは、CD読み取り機や音声取り込みソフト(Windows Media Player, iTunesなど)の種類により音声ファイルが微妙にずれるのを修正しています。
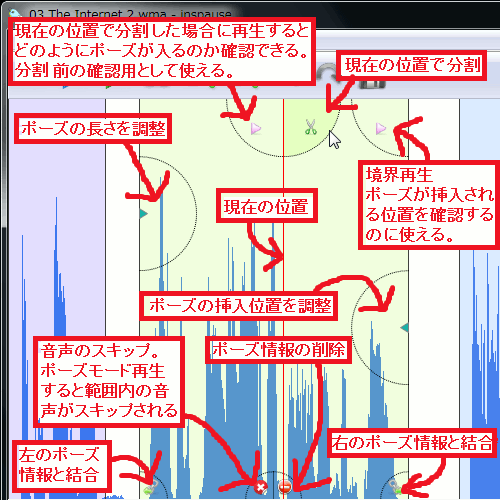
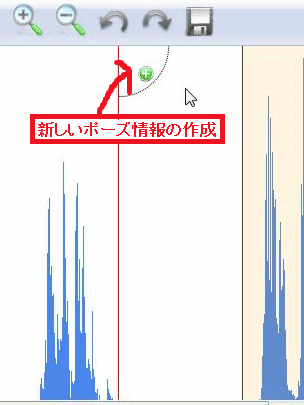
![]() 位置を先頭に戻す。
位置を先頭に戻す。
![]() 音声を再生。ポーズが入ってない通常の再生。
音声を再生。ポーズが入ってない通常の再生。
![]() ポーズモード再生。ポーズ付きで再生する。
ポーズモード再生。ポーズ付きで再生する。
![]() 一時停止
一時停止
![]() 波形を拡大
波形を拡大
![]() 波形を縮小
波形を縮小
![]() ポーズ情報の操作を1つ元に戻す。ポーズ情報を保存すると元に戻せなくなるので注意
ポーズ情報の操作を1つ元に戻す。ポーズ情報を保存すると元に戻せなくなるので注意
![]() 元に戻すを元に戻す
元に戻すを元に戻す
![]() ポーズ情報の保存。保存すると「元に戻す」ができなくなるので注意。保存場所はマイフォルダの中のinspauseフォルダ。
ポーズ情報の保存。保存すると「元に戻す」ができなくなるので注意。保存場所はマイフォルダの中のinspauseフォルダ。
![]() ポーズ入り音声の出力。今のところ、「ポーズ音声作成」ボタンを押してくださいとメッセージが出るだけ。「ポーズ音声作成」ボタンを一度でも押したあとは、次回起動時から表示されなくなる。
ポーズ入り音声の出力。今のところ、「ポーズ音声作成」ボタンを押してくださいとメッセージが出るだけ。「ポーズ音声作成」ボタンを一度でも押したあとは、次回起動時から表示されなくなる。
| キー | 動作 |
|---|---|
| スペース | 再生/一時停止 |
| Shift + スペース | ポーズ再生 |
| b | もしカット再生(分割できる場所でのみ) |
| s | 選択末尾再生 |
| キー | 動作 |
|---|---|
| Home | 先頭へ移動 |
| → | 0.002秒進む |
| Ctrl + →< | 0.02秒進む |
| Shift + → | 1秒進む |
| ← | 0.002秒戻る |
| Ctrl + ← | 0.02秒戻る |
| Shift + ← | 1秒戻る |
| キー | 動作 |
|---|---|
| c | 分割 |
| i | ポーズを挿入 |
| l | 左と結合 |
| r | 右と結合 |
| Del | 選択ポーズを削除 |
| Ctrl + s | ポーズ情報を保存 |
| Ctrl + z | 元に戻す |
| Ctrl + y | やり直し(元に戻すのを元に戻す) |
| キー | 動作 |
|---|---|
| + | 表示拡大 |
| - | 表示縮小 |
| End | 末尾を表示 |
| PageUp | 一画面左を表示 |
| PageDown | 一画面右を表示 |
| ↑ | 波形の下の方を拡大表示 |
| ↓ | 全体が見えるように波形を縮小 |